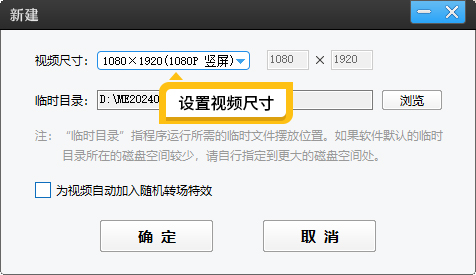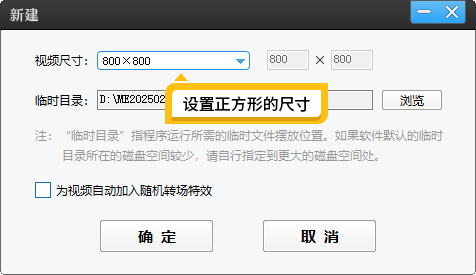视频修改尺寸用什么软件
在视频剪辑的世界里,修改视频尺寸是一项常见且重要的操作。无论是为了适应不同平台的要求,还是为了实现特殊的视觉效果,合适的视频尺寸都能让作品更加完美。以下就为大家详细介绍几款能够修改视频尺寸的软件。
1.影忆
影忆在视频尺寸修改方面表现出色,兼具简单易用和功能强大的特点。
下载方法:视频制作软件《影忆》下载
1.1修改视频尺寸
首先是设置视频尺寸的步骤。开启影忆软件后,在“新建”框,有一个“视频尺寸”的下拉菜单,其中罗列了大量时下热门平台所适配的尺寸规格,用户仅需轻轻一点,就能快速选定契合自己需求的尺寸,为后续的视频制作奠定基础,轻松达到常见平台的发布要求。
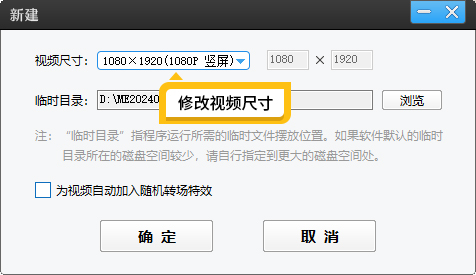
图1:设置视频尺寸
1.2裁剪视频画面
添加视频后,裁剪画面功能可有效处理黑边问题。接着,把目光移至左下角,那里有一个“画面裁剪/旋转”的功能按钮,点击之后,屏幕上会出现一个可自由操控的裁剪框。用户可以依据视频画面的实际状况,用鼠标精准地拖动裁剪框的边缘,细致地调整其大小,把那些影响观感的黑边彻底去除,让视频画面能够铺满整个屏幕,优化视觉呈现效果。这对于那些因拍摄比例与输出需求不一致而产生黑边的视频来说,是一个非常实用的解决方案。
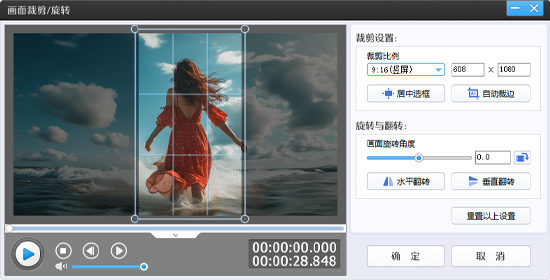
图2:裁剪视频画面
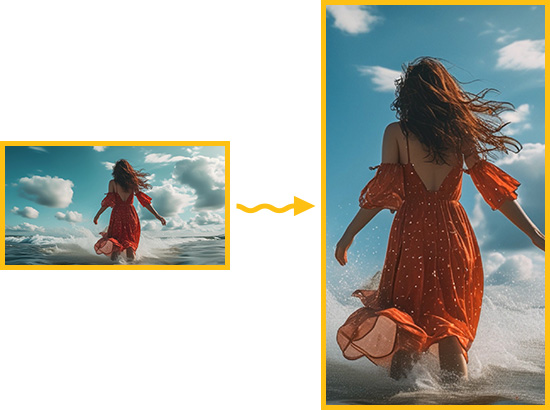
图3:裁剪效果
1.3填充背景
此外,影忆的填充背景功能也别具一格。再看左下角,还有一个“画面自由变换”的功能入口。点击进入后,在弹出的窗口中选择“填充背景”这一选项,此时,软件为用户准备了多种多样的内置背景图片资源,用户可以从中挑选自己心仪的图片,让原本单调的视频背景变得生动活泼起来。倘若用户不想使用这些图片,还可以选择“模糊效果”,通过调整模糊的程度,巧妙地将黑边转化为一种具有艺术感的模糊背景,这样既能消除黑边的不良影响,又能为视频营造出独特的视觉焦点,引导观众将更多的注意力聚焦于视频的核心内容上,增强视频的吸引力和表现力。

图4:填充背景图片

图5:填充模糊效果
2.iMovie
iMovie是苹果生态系统中广受欢迎的视频剪辑软件。它的功能相对较为基础。在视频尺寸修改方面,用户只需导入视频素材后,在项目设置或视频属性选项中,就能找到调整视频尺寸的相关设置。它支持常见的视频尺寸转换,如将横屏视频转换为竖屏以适应手机端观看,或者将大尺寸视频调整为适合在社交媒体平台分享的小尺寸格式。
3.AE
AE是一款面向专业视频创作者的软件,不过其对电脑配置要求较高,新手入门比较困难。AE修改视频尺寸,可按以下步骤操作:
新建合成:打开AE后,设置视频尺寸。
导入视频:将需要修改尺寸的视频素材导入到项目面板,然后将其拖放到新建的合成中。
调整尺寸:直接使用“选择工具”在合成窗口中对视频进行缩放操作,按住Shift键可等比例缩放,防止视频变形。若要精确调整视频位置,可修改“位置”属性数值。
4.FCPX
FCPX主要面向苹果电脑用户,其功能十分强大,操作也比较复杂。FCPX修改视频尺寸的方法如下:
项目初始化:开启FCPX软件后,用户可选择新建一个项目,或者打开之前已经创建的项目。完成项目创建或打开操作后,在软件界面中找到“事件浏览器”这一区域,接着将待修改尺寸的视频素材导入至该区域,为后续的操作做好准备。
素材导入时间轴:在“事件浏览器”里,精准选中目标视频素材,然后通过鼠标的拖放操作,将其放置到下方的时间轴轨道之上,这一步骤是后续进行视频尺寸调整的基础操作。
参数精细调整:当视频片段在时间轴上,点击它后,软件右上角会弹出“检查器”窗口,切换到“视频”选项卡,“变换”区域里的“缩放”参数可精准调整视频尺寸。也可在视频预览窗口,拖动视频边缘控制点缩放画面,但精确控制尺寸较难,拖动时按住Shift键可等比例缩放。此外,“检查器”窗口还能对视频“位置”等参数进行调整,使视频在画面中的位置和布局符合创作预期。
5.注意事项
在使用任何软件修改视频尺寸时,都有一些需要注意的地方。首先是保持原始视频的比例关系,除非有特殊的创意需求,否则不合理的拉伸或压缩可能会导致视频画面变形,影响观看体验。其次,要提前了解目标平台或设备对视频尺寸的要求,不同的社交媒体平台、视频播放设备等可能有特定的尺寸规范,按照这些规范进行调整能确保视频在播放时达到最佳效果。另外,在修改尺寸过程中,尤其是对于一些复杂的特效处理或大规模的视频文件,要注意保存好原始视频素材,防止因操作失误或软件故障而丢失数据。
总之,无论是影忆的便捷易用,iMovie的基础实用,AE的专业特效融合,还是FCPX的强大稳定,都能在视频尺寸修改方面发挥重要作用。用户可以根据自己的设备、技能水平和创作需求,选择最适合自己的软件来完成视频尺寸的修改工作,从而让视频作品在不同的平台和场景中都能展现出最佳的视觉效果。